Create New Contact List In Outlook For Mac No Access

You can use the following steps to create a new Contacts folder in your Outlook data file. While I don't recommend using Contacts folders as a filter for your Contacts because it makes it harder to manage the contacts, it can be helpful to sort contacts using two or three folders. I recommend using Categories, not Contact folders, to sort contacts. O365 - Create and edit a contact group – Outlook 2011 (MAC). Important: Contact groups created via Outlook 2011 are not saved to your account within Office.
I’m trying to sort my Contacts a bit more effectively but I’m a bit at a loss to determine what the best approach is. There seem to be various options such as creating additional Contacts (sub) folders, creating Contact Groups and using Categories. Which approach is the best or which one would you recommend? All the methods that you mention are viable options. It really depends on which method you like best and how you work with your contacts. As the methods aren’t mutually exclusive, using a combination of the methods could improve your efficiency as well.
Especially when you have lots of contacts. Multiple Contacts Folders Creating multiple Contacts folders is the most direct way to split your contacts but it is also the least flexible. I try to stay away from using multiple Contacts folders for several reasons:. Address selection and resolution By default, only the main Contacts folder is added to your Outlook Address Book although.
Selecting an address by clicking on the To button can only display a single list at once though and changing between multiple lists or folders can be inconvenient and cumbersome to locate a contact. Syncing Most mobile devices (smartphones and tablets) or sync software only support synching with the main or a single Outlook Contacts folder. Less chance of duplicates or conflicting information When you split your contacts between multiple folders, you could end up creating the contact in multiple folders as well. You’d then have the risk of updating only 1 copy of that contact with the latest contact information and forget which copy that was which results in conflicting information or confusion afterwards. Of course, there are situations where you can use these limitations to your advantage as well. For instance, you can place your less frequently used contacts or “old” contacts in a separate Contacts folder to prevent them from synching to your smartphone or tablet.
Another situation is when you want to share only a limited amount of contacts. Sometimes, you have no choice but to go for this approach when you have multiple accounts configured since each Exchange and Outlook.com mailbox come with their own Contacts folder. Outlook 2010 also has an additional Suggested Contacts folder and you may still have some Contacts folders from (discontinued) Outlook Social Connector Providers such as LinkedIn. Extra Tip: If you do work with multiple folders, using the People view, available in Outlook 2013 and Outlook 2016, might help with aggregating and displaying all the contact information within a singe contact contact. Contact Groups Contact Groups, aka Distribution Lists, are a great way to easily address a single message to multiple people at once.
It makes sense to create groups when you do this on a regular basis and always to the same people. Contacts within a group only exist out of a display name and an email address.
They don’t hold any additional contact information themselves. When you double click on a contact within a Contact Group, Outlook will try to find and open the actual Contact item to display all the contact information. However, contacts which you have added to a group don’t necessarily have to be added as contacts to your Contacts folder.
This method might come in handy to reduce the amount of contacts that you have when you for instance never use that contact on its own but only as part of a group. Therefor, Contact Groups are merely an additional type of Contact item and not an actual replacement or sorting method. To create a group, switch to the Contacts Navigation (CTRL+3) to see a button for it on the toolbar or Ribbon or use the keyboard shortcut CTRL+SHIFT+L (as in List) basically from anywhere in Outlook. Note: Contact Groups that you create in Outlook or Outlook on the Web are not available within Mail apps on smartphones and tablets as the Exchange ActiveSync (EAS) protocol which these apps use doesn’t support contact groups. Categories Categories are the most flexible way to sort your contacts but for this method to be truly affective, it also requires you to be consistent.
By using categories you can basically create “virtual Contact folders” which only show the contacts that you want to see as if it was a separate folder but with none of its downsides. For instance, a contact can be both a business partner and a personal friend. Which folder would you file it in? With Categories, you don’t have to make this decision, nor do you have to duplicate the contact. Simply create and assign the contact the “Business” and “Private” category and you are good to go.
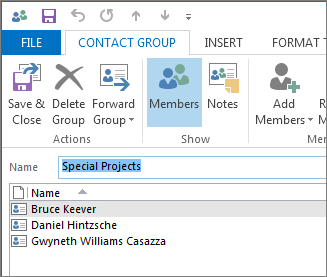
You can then define multiple views which filter your Contacts folder or do a Search based on the Category field to instantly create a “virtual folder” with just the people who belong to that category. When you group your Contacts folder by the Category field, contacts who belong to multiple categories are listed within each Category group but all display the same contact information as it really is only a single contact item. Personal sorting method Personally, I have all my contacts in a single folder of my main mail account and have several of these contacts categorized and only have a handful of groups. My Contacts folder is shown in a customized (Phone) List view and sorted by the File As field.
I’ve added some additional columns and resorted them so I can quickly see the information of a contact without needing to select or even open it. If I need to work with a specific category, I switch the arrangement via View- Categories or click in the Search field and select a specific category. Completeness, Columns and Search As a last piece of advice; Whenever you create a contact, fill out as much information about the contact that you have and make sure that you specify the correct “File As” format for your contact and choose a proper “Display As” format for each email address that you add for it. When you do that, sorting and finding your contacts within a single folder is the most flexible as you can then use Columns to quickly sort by a specific field, group items with a specific value for a column together and/or use the Search feature. Last modified: March 29, 2017.
. In the Contacts app on your Mac, click the Add button near the bottom of the window, choose New Group, then enter a name for the group. If it wasn’t already shown, the appears. The area on the right shows “No Cards” until you add contacts to the group. Select All Contacts in the sidebar, then you want to add to the group. If you use more than one account in Contacts, make sure the contacts you select are in the same account. Drag the contacts to the new group in the sidebar.
If the contacts don’t go into the group, check the group—you can’t add contacts to a. Another way to create a group is to select contacts in the list, then choose File New Group From Selection. If you use more than one account in Contacts, and All Contacts is selected in the sidebar when you create a group, the new group is added to the default account (as specified in ).
