Where To Get Help For Slow Mac?


Aug 23, 2016 - Reducing them can help speed things up — it's worth a shot. To do this, open the System Preferences window. Click the “Accessibility” icon and check the “Reduce transparency” option to reduce transparencies. On OS X Yosemite, this option can significantly speed up some older Macs. Mac Slow Startup? 7 Possible Causes and Fixes. August 27, 2018 May 3, 2018. Unused third-party apps, etc., that will help optimize your Mac startup. How to fix: clean up Mac drive. There are many manual fixes regarding this, at the price of taking your time thought. Some may require technical skills during the process.
So, is your Mac taking forever (or much longer) to startup? Studies show that when a slow startup is not only waste of time, it also affects your health.
There is nothing more frustrating than a slow MacBook Pro or iMac, when you need it to get the work done in the morning. Normally, a Mac takes 30 seconds (or less) to start up, depending on whether the machine is loaded with a hard drive or solid-state drive. But if it takes much longer (or forever) to reach the first screen, then something is definitely wrong. We've found 7 possible causes accountable for the issue, together with relevant tweaks to help you fix it. Hopefully by doing so you can speed up the boot a little bit, and spend the time getting more work done.
Note: some of the tips below are from research we did from the Internet (especially Apple communities/ forums ), we also have experience consulting geeks on Apple Genius Bar. 1. You've got too many startup items Nothing slows down a Mac more than having loads of apps and services automatically launching when you press the start button. If you can reduce the number of auto-startup items, you'll be sure to wait less time, and your Mac will perform better too. How to fix: remove unnecessary login items Login items are those applications that run automatically once you log in. To check and disable those unnecessary items, click Apple icon System Preferences Users & Groups, now click on the Login Items tab (it's right next to Password).
Then select those items you don't need to open up on startup, and click the minus '-' symbol. Meanwhile, don't forget those launch agents (aka, app services that auto run and show up on Mac menu bar). For example, AmazonMusic, Adobe CreativeCloud Helper, etc. When you install an Amazon or Adobe app, its helper services are often pre-installed too.
The worst part? They don't show up under Login Items. How to find and remove them?
One of the best ways is via (an app made by, that we often recommend for basic users). It has a feature that allows you to quickly identify those launch agents and disable them. See this screenshot. 2. Startup disk is getting full Lack of storage is one of the main culprits for many computer performance issues, including slow startup. When your startup disk is almost full, the entire machine will run slowly. It is a best practice that we keep the free disk space at 20% level (minimum). If you can lighten the Mac drive and delete those unnecessary files, for example, system junk, unused third-party apps, etc., that will help optimize your Mac startup.
How to fix: clean up Mac drive There are many manual fixes regarding this, at the price of taking your time thought. Some may require technical skills during the process. For instance, you can that get barely used, remove duplicates and similar files, transfer large old files (especially movies and photos) to an, clean web browser junks, and empty Trash, etc. If you are new to Mac, we also recommend using for . It's an intelligent app primarily designed to clean up Mac disk the quick way so you save time doing so manually.
You'll be amazed by the number of unnecessary files it finds. Don't be fooled by the 'Upgrade to Pro' button. The app is actually free to download and use. For cleaning, the 'Junk Files', 'Big Files', and 'Disk Map' modules are totally free without any function limitations.
Try it yourself. 3. Third-party device connections Be honest, how many peripherals you have on your Mac now? If you use your iMac or MacBook as a hub for everything, chances are it's now by a number of things like USB hub, printer, scanner, iPhone charger, etc.
These third-party items are prone to drag down your computer performance particularly when they are not working correctly due to software issues. How to fix: disconnect unused peripherals So, it's best to connect the device only when you need it.
Also, don't forget to check relevant settings and software related to the device you use, all to make sure they are properly set up and up-to-date. 4. NVRAM issues, short for 'Non-volatile Random Access Memory', stores many pieces of information a Mac needs before it loads Apple's macOS operating system. If the values in this memory get out of order for some reasons, your Mac wouldn't start up correctly — one of the typical symptoms is your Mac takes forever to start up. Note: old Mac machines use PRAM, which is similar to NVRAM. How to fix: reset NVRAM Here's how to do it. First, shut down your Mac, press the start key (or button).
Then quickly hold these combination keys: Command + Option + P + R, right after you hear the startup sound. Then release the keys when you hear the sound for the second time. You can also watch this video for how. Tip: the video uses a MacBook Pro as an example. If you're on an iMac or Mac Mini/Pro, the process is exactly the same.
5. Macintosh disk issues Sometimes errors can hit Macintosh HD (or SSD), especially when your Mac shows its age (prior to 2012 models). If that applies to you, your Mac's hard drive may act up, and the overall system performance is taxed. In this case, it's no surprise that the startup time will be affected.
How to fix: verify and repair disk using Disk Utility Go to Finder Applications Disk Utility. If your Mac is running with OS X Yosemite or earlier, under First Aid, you'll see two buttons located at the right corner: 'Verify Disk' and 'Repair Disk.' Click the former first to check whether your Mac disk has issues, then click the later to fix it;. If your Mac is running with OS X El Capitan, macOS Sierra (or High Sierra), you won't see the two buttons, instead, just click First Aid and it will tell you whether disk repair is needed or not. 6. macOS update It is in my experience that when I perform a macOS upgrade, my Mac machine boots up a bit slower though it's not always the case. For example, it was super slow when I updated from Sierra (10.12) to High Sierra (10.13).
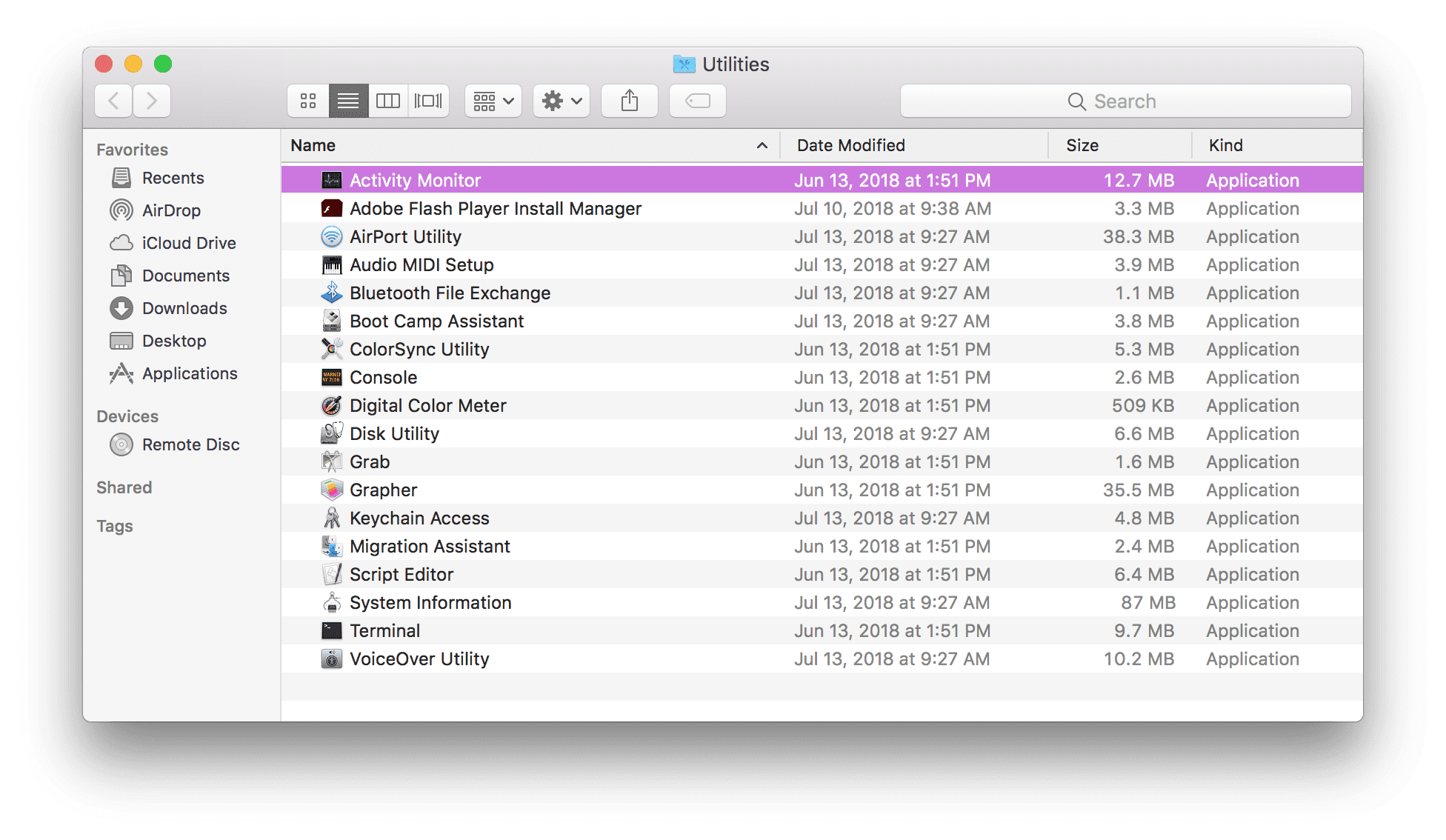
However, my machine was totally fine while upgrading from macOS 10.13.1 to 10.13.4. So, I guess major OS update will slow down boot time. How to f ix: Restart several times Unfortunately, it seems we don't have any working solutions here except restarting your Mac. Because slow startup is normal and expected after an installation of a major macOS version. Subsequent restarts will help bring your Mac to normal speed. 7. Mac hard drive is failing Every technology has its lifespan and eventually it will fail.
Hard drives are no exception. If your Mac is not only slow on startup but sluggish on almost everything.
More often than not, it's time to to get a sense of the chances of drive , and gauge how long the disk will stand. How to fix: u pgrade to an SSD Replacing the spinning HDD with a new SSD is perhaps the best way to speed up an old Mac, and significantly improve the startup time. There are many other benefits using an SSD versus an HDD, we won't elaborate here as you can read more from we put together.
Okay, these are the 7 possible reasons and fixes for troubleshooting the Mac slow startup issue. Hopefully you've tried some of them, and have tuned up your Mac. Let us know if you have any thing to add or questions about this article, leave a comment below.
