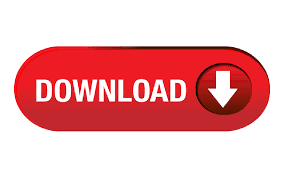Add Flash Storage To Mac For Bootcamp
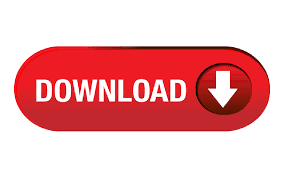
Ever since I wrote about earlier this year, I’ve received tons of questions about installing Windows 10 on an external drive using Boot Camp drivers. The truth is, this is a workaround using Windows To Go, and the process for doing so is a bit more in-depth than it is for installing proper Boot Camp on your Mac’s internal disk, but it’s still very easy to do, and only takes about 30-40 minutes. In this hands-on step-by-step walkthrough, we show you how to install Windows 10 on your Mac using an external drive. Watch our video inside to see how. Note: Before you do anything, back up your Mac just to be safe. Stuff you’ll need.
Edit: Solved! Thanks to everyone who offered advice. I have a 2014 MPBr with 500GB storage. I have about 120GB left. A few weeks ago, I Windows 10 using bootcamp to play a few PC-only games (I always said I would never do it, but I finally gave in). May 23, 2016 - Run Boot Camp Assistant to put the Windows drivers onto a separate. Plug the drive into your Mac and restart holding down the Option key. No flash drives, virtual machines, Windows kits (AIK or ADK), or any other.
An eligible Mac. An external drive (preferably an SSD ). Macs that support Windows 10 For more details, visit. MacBook Pro (2012 and later). MacBook Air (2012 and later).
MacBook (2015 and later). iMac (2012 and later). Mac mini (2012 and later). Mac mini Server (Late 2012). Mac Pro (Late 2013) Video walkthrough for more video tutorials Download necessary files and save to desktop Step 01: Venture over to Microsoft’s page to download Windows 10. For Edition, choose Windows 10 under the Windows 10 Anniversary Update heading, and click Confirm.
Next, select the desired language, and click Confirm. Finally, click the 64-bit Download button to commence the Windows 10 ISO download.
Step 02: Download and save to desktop. Step 03: Download the latest version of from Hasleo Software and save to desktop. This is a Windows executable that will be used later in the VM environment. Open Boot Camp Assistant on macOS Step 04: Open Finder and go to Applications → Utilities → Boot Camp Assistant. In the menu bar, click Action → Download Windows Support Software. Choose Desktop for download location and click Save.
Step 05: Once the download process is completed, you will be asked to enter your administrator password to complete the process. Once Boot Camp Assistant reports that the Windows support software has been saved, and the WindowsSupport folder is on the desktop, close Boot Camp Assistant. Connect and format the external drive Step 06: Connect the external drive that you wish to use for Windows on your Mac. Keep in mind that everything on the external drive will be erased, so ensure that anything you wish to save is backed up before proceeding. Step 07: Open Finder and go to Applications → Utilities → Disk Utility. Step 08: Select the external drive under the External list on the left-hand side.
Be sure to select the correct drive! Click the Erase button, and use the following settings:.
Name: Boot Camp. Format: Mac OS Extended (Journaled). Scheme: GUID Partition Map Click Erase to confirm.
The disk will be erased and formatted, which will prepare it to be used in later steps. Close Disk Utility. Install and run VMWare Fusion Step 09: Install and run VMWare Fusion. VMWare allows for a 30-day trial period. Step 10: On the Select the Installation Method page, select Install from disc or image and click Continue. Step 11: Drag the Windows 10 ISO image from the desktop to the Create a New Virtual Machine page and click Continue. Step 12: On the Microsoft Windows Easy Install page, select Windows 10 Pro in the drop down box at the bottom of the page and click Continue.
Step 13: Click Continue Without Key when asked about a Windows Product Key. Step 14: On the Integration page choose More Isolated and click Continue. Step 15: On the Summary page, click Finish and click Save to save the virtual machine instance.
This will commence the Windows 10 installation. Installing the Windows 10 Virtual Machine One of the benefits of using VMWare is that the Windows installation is fully automated.
Windows should automatically begin the installation process, and will reboot a couple of times during the installation. Once the installation is completed, you should be at the Windows desktop. Connect the external drive to the Virtual Machine Step 16: Eject the external drive via the macOS Finder and unplug and replug the drive’s connector cable to your Mac. Step 17: VMWare Fusion should prompt about the drive once it’s detected. Select Connect to Windows.
Step 18: Right click on the Windows Start Menu and select Disk Management. Step 19: Find your disk, which should be broken up into two partitions.
Right click on the large primary partition, and select Delete Volume → Yes. Step 20: Right click on the drive’s Unallocated space and select New Simple Volume.
Step 21: On the Welcome to New Simple Volume Wizard, click Next → Next → Next and in the Volume Label box, type Boot Camp and ensure File System is set to NTFS. Click Next → Finish. Step 22: Close the Disk Management utility. Install Windows on the external drive using WinToUSB Step 23: Mount the Windows 10 ISO by clicking Virtual Machine in the menu bar and selecting CD/DVD (SATA) → Choose Disk or Disc Image. Select the Windows 10 ISO on the Desktop and click Open. Now click Virtual Machine in the menu bar again and select CD/DVD (SATA) → Connect CD/DVD to mount the Windows 10 ISO. Step 24: Drag the WinToUSB installer and the WindowsSupport folder from the macOS desktop to the virtual machine Windows desktop.
Step 25: Install and run WinToUSB. Step 26: On the WinToUSB interface select the CD Drive and select the Windows 10 ISO image (CCSAX64FREEN-US-DV5) in the CD/DVD drop-down menu. Step 27: Select Windows 10 Pro and click Next. Step 28: For destination disk select your external drive from the drop-down menu and click Next. Step 29: For EFI system partition, select the 200MB EFI partition radio button. For boot partition select the larger Boot Camp partition. Click Next and the installation will begin.
Be patient, as it will take several minutes to complete the Windows installation on the external drive. Step 30: After the installation is complete, click Home and close the WinToUSB window. Step 31: Open the Boot Camp drive in Windows Explorer, and drag the WindowsSupport folder from the Windows desktop to the Boot Camp drive.
Step 32: Shut down the virtual machine instance, and quit VMWare Fusion. Boot into Windows from external Boot Camp drive Step 33: Open System Preferences → Startup Disk. Step 34: Click the Lock in the bottom left-hand corner, and enter your Mac’s administrator password. Step 35: Select the Boot Camp Windows option, and click the Restart button to reboot the Mac and boot into Windows Boot Camp. Step 36: Upon reboot, you should see the Windows logo and initial setup sequences.
You’ll need to go back through the initial setup again like we did when setting up the virtual machine. However, this time you’ll need to interact with the installation for submitting things like username, password, etc.
Step 37: After setup is complete, you should see the Windows 10 desktop. Open the Boot Camp drive in Windows Explorer and open the WindowsSupport folder. Open the BootCamp folder and run the Setup app to install the Boot Camp drivers. The installation process may take a few minutes, so be patient. Step 38: Once all of the drivers are installed, click the Finish button to restart your Mac back into Windows. Note: Depending on your machine’s , you may need to adjust the custom scaling by right-clicking the desktop and selecting Display Settings. For the 5K iMac at native resolution I set custom scaling to 300%.
Your scaling preference may differ depending on the type of Mac you’re using. Once you Apply the scaling changes, you’ll need to sign out and sign back in for the changes to take effect. Restarting back into macOS Whenever you wish to restart in macOS, click the Boot Camp shortcut in the System Tray and select Restart in macOS. You can also hold the Option (⌥) key when restarting your Mac to be presented with a selection of boot options. There you can choose between your Boot Camp installation and macOS installation. Conclusion That may seem like a lot of steps, but the most difficult thing about this installation is the waiting period required by the Windows installs.
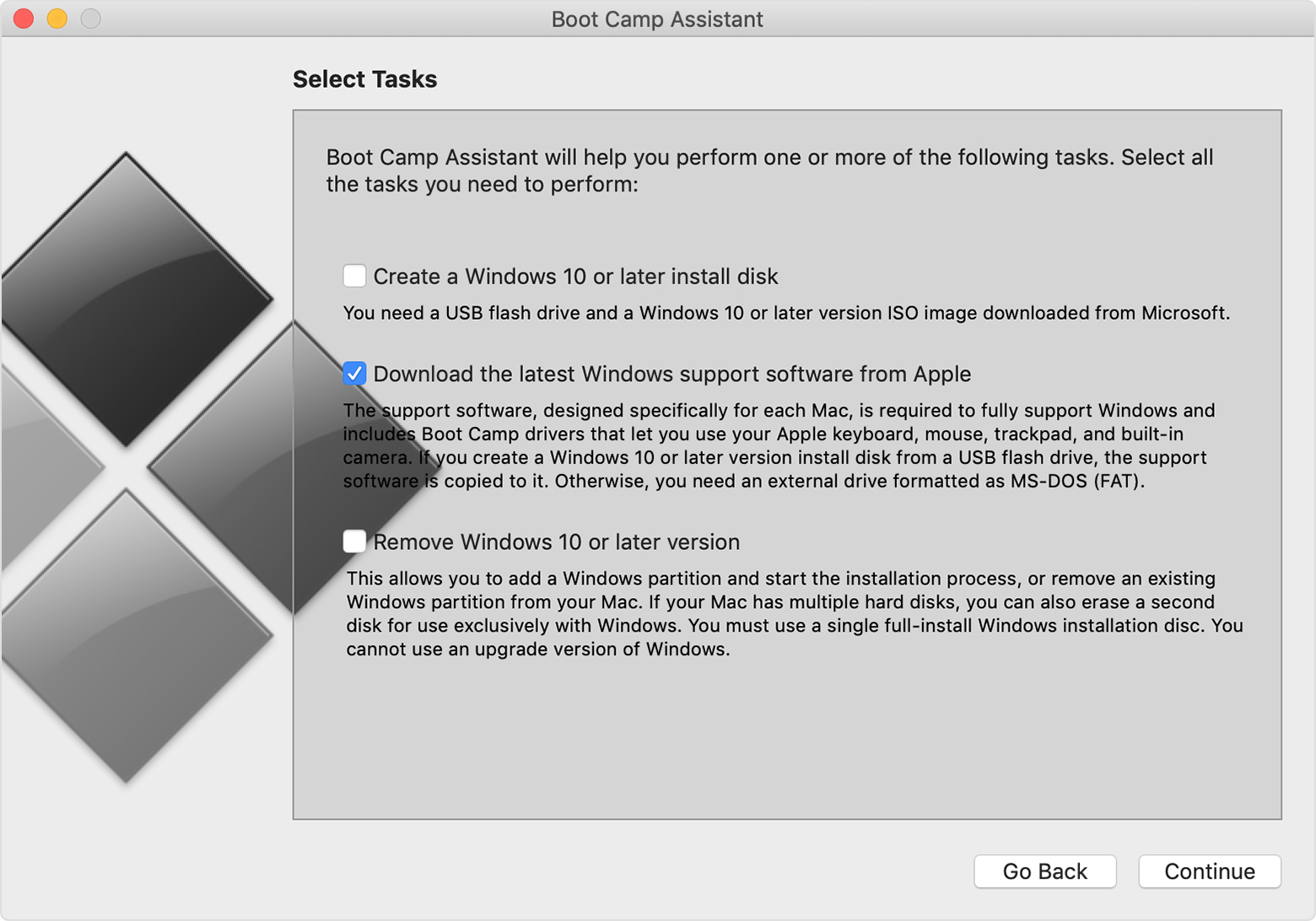
All in all, you should be able to complete this installation in around 30-40 minutes or so. Installing Windows on an external drive a is a good choice because it allows you to keep Windows and macOS on completely separate drives, thus it saves precious internal space on your main internal drive. Although I use Windows occasionally, I don’t use it enough to require a permanent installation on my internal macOS drive. Hence, using an external drive for Windows Boot Camp is the perfect solution for me. That acknowledged, some of you may still wish to install Windows on your Mac via Boot Camp using the traditional method.
If so, we have a hands-on video walkthrough that guides you through step-by-step.
I love my Mac and use it for work, so to separate work from play, I installed Xp on my Mac. It runs beautifully, but when I made the decision to set it up, I only allocated 20 gigs to Xp. The bootcamp drivers take up 3 of the 5 gigs of my Xp install, and 15%, or 3.20 gigs have to be available for defragmenting Xp.
So after installing 2 games, I have no space left to add any more. I still have over 100 gigs free on my Mac side.
Can I simply add more space to Xp without reformatting it, or is this impossible to do? Apple Footer. This site contains user submitted content, comments and opinions and is for informational purposes only. Apple may provide or recommend responses as a possible solution based on the information provided; every issue may involve several factors not detailed in the conversations captured in an electronic forum and Apple can therefore provide no guarantee as to the efficacy of any proposed solutions on the community forums.
Apple disclaims any and all liability for the acts, omissions and conduct of any third parties in connection with or related to your use of the site. All postings and use of the content on this site are subject to the.